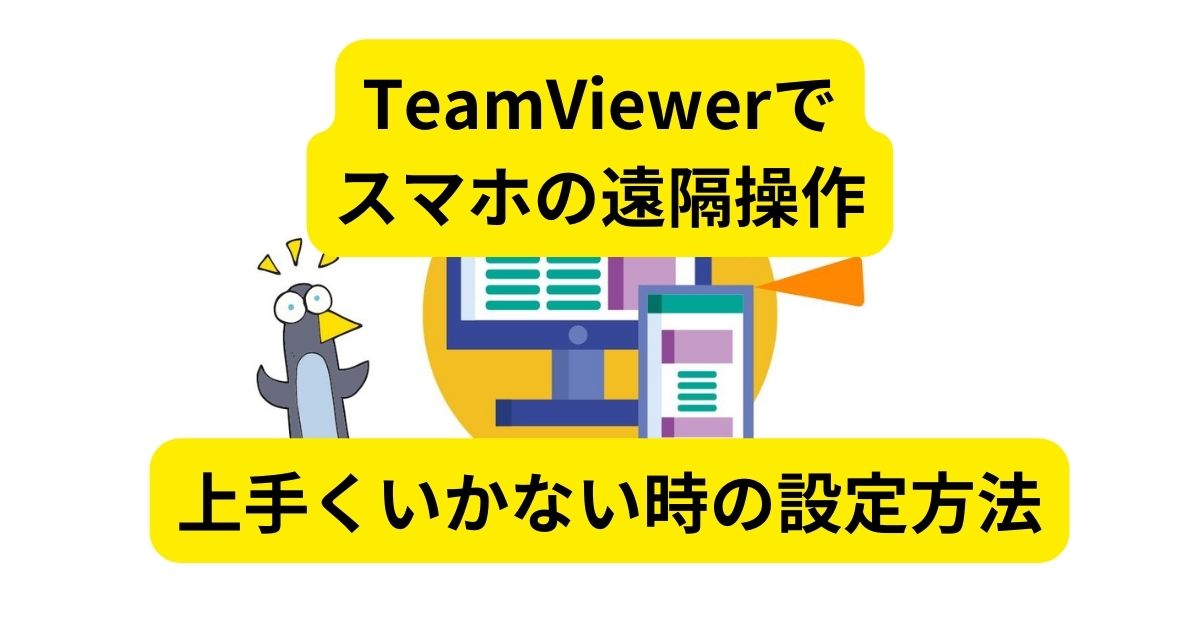TeamViewer(チームビューア)で、スマホからスマホの遠隔操作をしようとしたところ、うまくいかなくて試行錯誤した(遠隔操作が出来なかった)ので、「TeamViewer」の設定の手順と、遠隔操作が出来ないときの設定方法を紹介します。
アンドロイドスマホの同士の設定を例に説明します。
- スマホ同士で遠隔操作したい!
- 最初に「TeamViewer」に必要なアプリを説明します。
- 「TeamViewer Universal Add-On」のインストール方法
- 「TeamViewer Universal Add-On」の設定方法
- 「TeamViewer Universal Add-On」の使用をオンにしたのに遠隔操作が出来ない時!
- 「TeamViewer」のインストール・設定の手順
- 操作される側のアプリの詳しい設定の手順
- 「TeamViewer QuickSupport」で遠隔操作される場合の手順
- 「TeamViewer Host」で操作される場合の注意事項!
- 「TeamViewer Host」で遠隔操作される場合の手順
スマホ同士で遠隔操作したい!
スマホを動画撮影用のスタンドに取り付けて設置した時に、スタンドにスマホつけてしまうとスマホの画面が見れません。
撮影している画面を確認したり、シャッターを押したりするために遠隔で操作したいと思いました。
そこで有名なTeamViewer(チームビューア)をというアプリをスマホに入れてみましたが、ログインもできて画面も覗けるのに、なぜか画面の操作ができない!「青い手の指差しマーク」が出てくるけど、それを押しても反応がない!という症状に見舞われました。
なんでだろう?と小一時間以上操作して、やっと分かったので、操作方法を紹介します。
最初に「TeamViewer」に必要なアプリを説明します。
「TeamViewer」はスマホを操作する側とされる側の両方に、アプリをインストールする必要があります。
操作される側と操作する側は別のアプリをインストールします。
●スマホでスマホを遠隔操作する時に必要なアプリ
操作する側のアプリ
・「TeamViewer」
操作する側のスマホにインストールして、このアプリで対象のスマホの遠隔操作をします。
操作される側のアプリ
・「TeamViewer QuickSupport」
※主に他人にサポートされる時に使う
・「TeamViewer Host」
※自分のスマホの遠隔操作に使う (使用には注意が必要)
操作される側のスマホにインストールして、このアプリを立ち上げて、遠隔操作を許可すると操作されることができます。
このアプリはどちらか一つだけインストールすれば大丈夫です。
どちらを使うのかはお好みです。
操作方法がそれぞれ違いますので、使いやすい方を使ってください。
「TeamViewer QuickSupport」の方がセキュリティ上、安全に使えますのでこちらをおすすめします。
遠隔操作を有効にするためのアプリ
・「TeamViewer Universal Add-On」
※操作される側にインストールします。
「TeamViewer」の分かりにくいところは、遠隔操作をするためのアプリ「TeamViewer Universal Add-On」をインストールする必要があるというところでした。
そして、「TeamViewer Universal Add-On」のアプリの設定を有効にしないと遠隔操作ができません!
私はここで引っかかりました。
このアプリを有効にしないまま操作しても、操作される側のスマホにログインして、覗くことができます。
しかし、青い手の指差しマークのようなものが出てきて動かせるのですが、タッチ操作をすることができません。
すなわち「見るだけしかできない」のです。
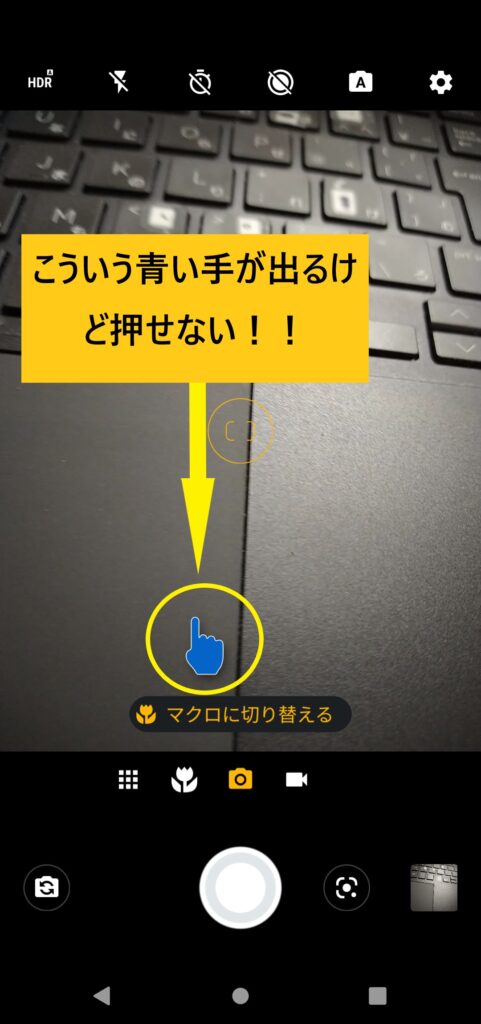
「TeamViewer Universal Add-On」のインストール方法
操作される側のスマホで、操作される側のアプリ「TeamViewer QuickSupport」「TeamViewer Host」のいずれかを立ち上げると、この「TeamViewer Universal Add-On」をインストールするように促されますので、案内に従ってインストールします。
インストールすると、このアプリの操作を許可するように促されます。
<!注意!>
このアプリをインストールする時や、設定する際に(細かいタイミングは忘れたけど)余分なものの権限の許可を求められますが、電話の操作やらファイルの操作などの権限は拒否してください。
セキュリティ上不安なので、余分な権限の許可はしない方がいいと思います。
許可が必要なのは【通知の許可】と、このアプリの【操作の許可】です。
もし必要になったら、その時に他のものを許可してみてください。
「TeamViewer Universal Add-On」の設定方法
「TeamViewer Universal Add-On」(遠隔操作を許可するためのアプリ)の設定のタイミングですが、操作される側のアプリを立ち上げたときに、インストールや許可の設定を促されますので、それに従って設定していきます。
今回は、スマホの設定から設定する方法を紹介します。
「スマホの設定(歯車のマーク)」をクリック
↓
「ユーザー補助」をクリック
↓
「TeamViewer Universal Add-On」を選択する。
↓
「TeamViewer Universal Add-On」の使用をオンにする。
ショートカットはオフのままでいいです。

これで遠隔操作が可能になる設定ができました。
「TeamViewer Universal Add-On」の使用をオンにしたのに遠隔操作が出来ない時!
私はこの設定をオンにしていたのに、何度やっても遠隔操作が出来ずに、青い手が出てきて、見るだけしかできない!という状態になって、長い間試行錯誤していたのですが、オンになっていたのを一回オフにして、改めてオンにしたら急に遠隔操作が出来るようになりました!
意味が分かりませんが、上手くいかない時は、設定を一度オフにしてから、再びオンにして、接続し直してみてください。
それで上手くいくかもしれません。
「TeamViewer」のインストール・設定の手順
必要なアプリをインストールしてしまえば、適当に操作していればできるとは思いますが、説明していきます。
全体的な手順を大まかに説明するとこんな感じです。
操作する側のスマホに、
・「TeamViewer」をインストールして、アカウントを作成します。
・メールアドレスを登録して、パスワードを設定します。
これは、ログインの時に必要になります。
メールアドレスに確認メールが送られてきます。
・送られてきたメールに、「この端末を認証する」というボタンがあるので、それを押して認証します。
これを認証しないとログインできません。
操作される側のスマホに、
・「TeamViewer QuickSupport」
※主に他人にサポートされる時に使う
・「TeamViewer Host」
※自分のスマホの遠隔操作に使う (使用には注意が必要)
のいずれかのアプリをインストールします。
(2つのアプリの操作の手順は後のページで説明します。)
2つのアプリで、動作が違いますがここではアバウトに説明します。
そのアプリを立ち上げると、
・アカウント認証を求められたら、先ほど作ったアカウントのIDとパスワードを入れて認証します。
・送られてきたメールに、「この端末を認証する」というボタンがあるので、それを押して認証します。
そのアプリを立ち上げると、
遠隔操作するためのアプリの「TeamViewer Universal Add-On」をインストールするように促されますので、案内に従ってインストールします。
・この【アプリの操作の許可】を求められますので許可をします。
これが一通りの設定の手順です。
操作される側のアプリの詳しい設定の手順
操作される側のスマホに入れるアプリは二つあります。
・「TeamViewer QuickSupport」
※主に他人にサポートされる時に使う
・「TeamViewer Host」
※自分のスマホの遠隔操作に使う (使用には注意が必要)
どちらかお好みの方をインストールしてください。
それぞれの詳しい手順を紹介していきます。
「TeamViewer QuickSupport」で遠隔操作される場合の手順
操作される側が「TeamViewer QuickSupport」を使う場合の方法です。
・「TeamViewer QuickSupport」
※主に他人にサポートされる時に使う
ユーザーサポートなどで、メーカーさんに遠隔操作をしてもらったりする時に使うアプリです。
こちらの方が他人に操作してもらう時に使うのに安心です。
他にも似たような名前のアプリがあるので間違えないようにしてください。
アプリを探すのが面倒な場合は、とりあえず「TeamViewer」のアプリをインストールしておきます。
操作される側のスマホで「TeamViewer」を開くと、右下に「ソリューション」というボタンがあります。
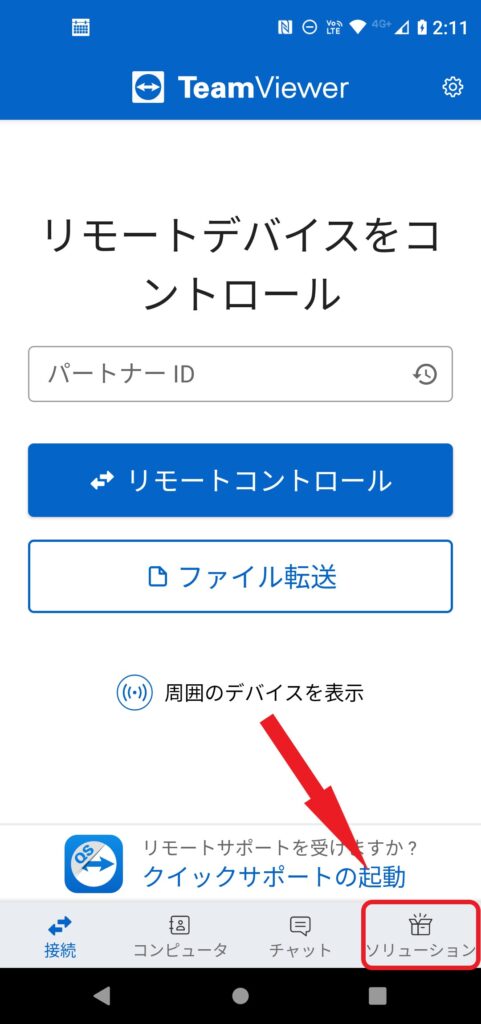
このボタンを押すと、チームビューア関連のアプリがいっぱい並んでいますので、そこから選んでインストールできます。
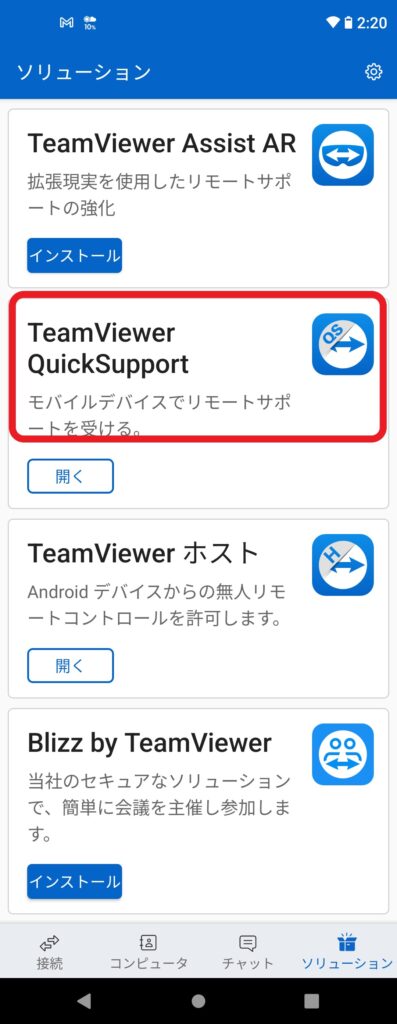
「TeamViewer QuickSupport」をインストールしたら、
操作される側のスマホで「TeamViewer QuickSupport」を起動します。
最初に起動すると設定画面が色々と出るので設定していきます。
起動するとこのような画面が出るので、「同意して接続」を押す。

「GET STARTED」を押す。

「設定」を押す。
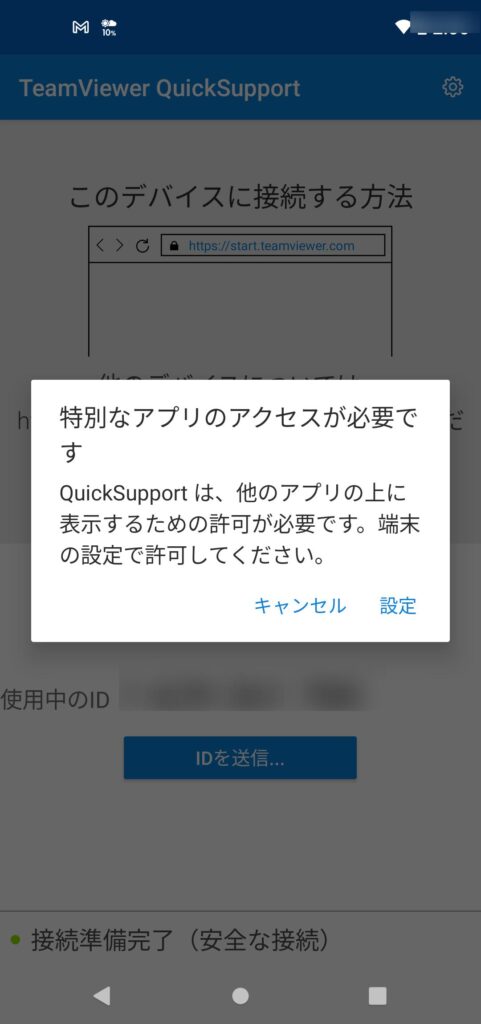
「他のアプリの上に重ねて表示」の設定画面が出てくるので、スクロールして「QuickSupport」のところを探してクリックする。
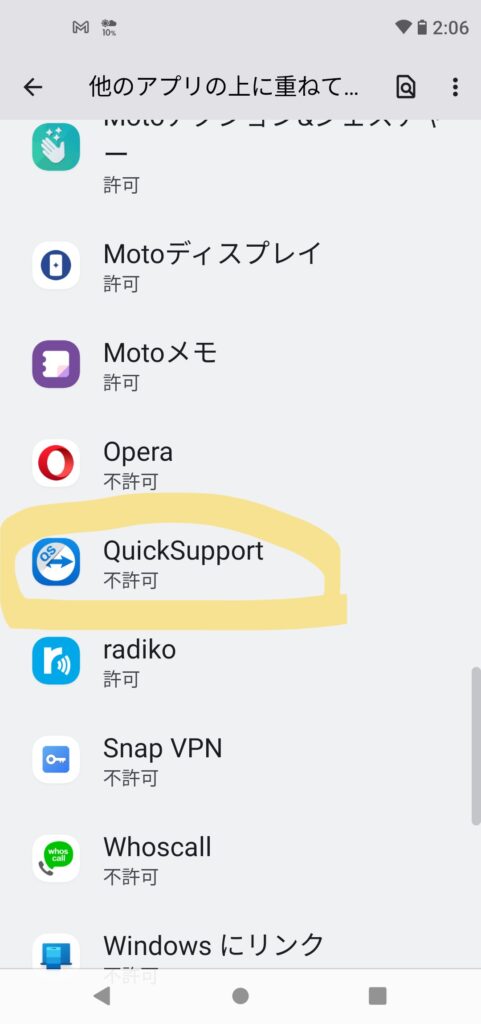
ボタンがオフになっているので、黄色い丸のところをクリックしてオンにする。
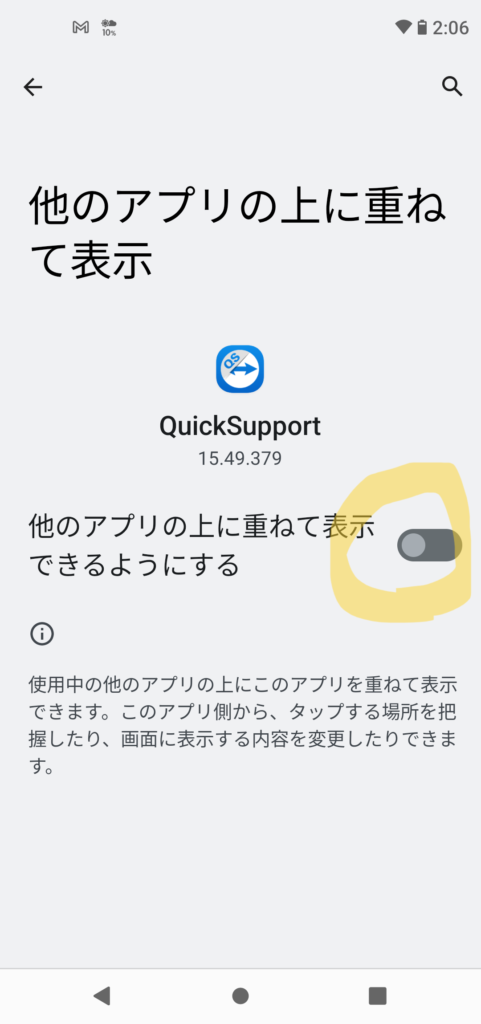
クリックするとボタンが青く変わってオンになる。
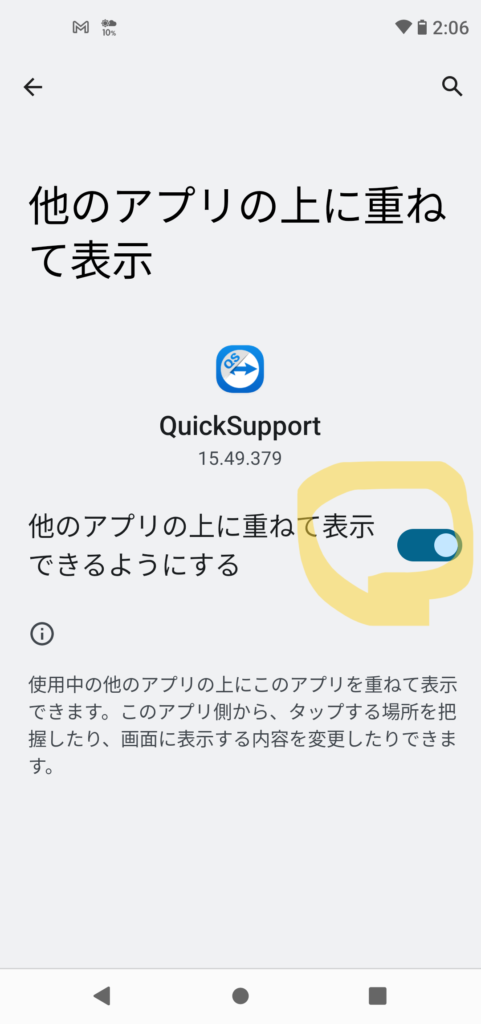
左上の「←」ボタンをクリックして、元のアプリ画面まで戻る。
ID画面が表示される

この画像だとぼかしを入れてありますが、ここに10桁の数字が表示されています。これがIDです。
【操作する側のスマホ】
そのIDを、操作する側のスマホで入力する。
↓
【操作される側のスマホ】
エキスパートの情報を確認する→「CHECK」をクリックする。
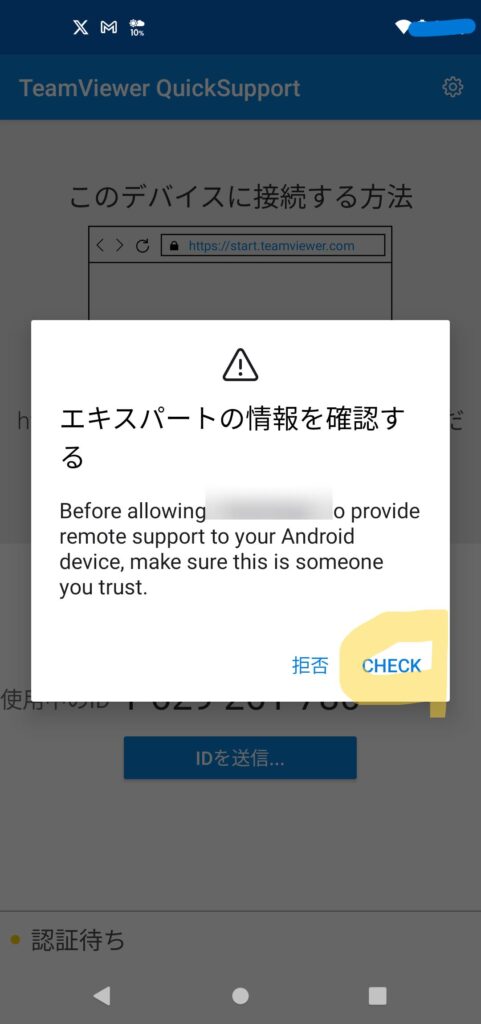
左側の黄色いマルのところにチェックを入れて、「続行」をクリックする。

リモートサポートを許可しますか?と聞かれるので「許可」する。
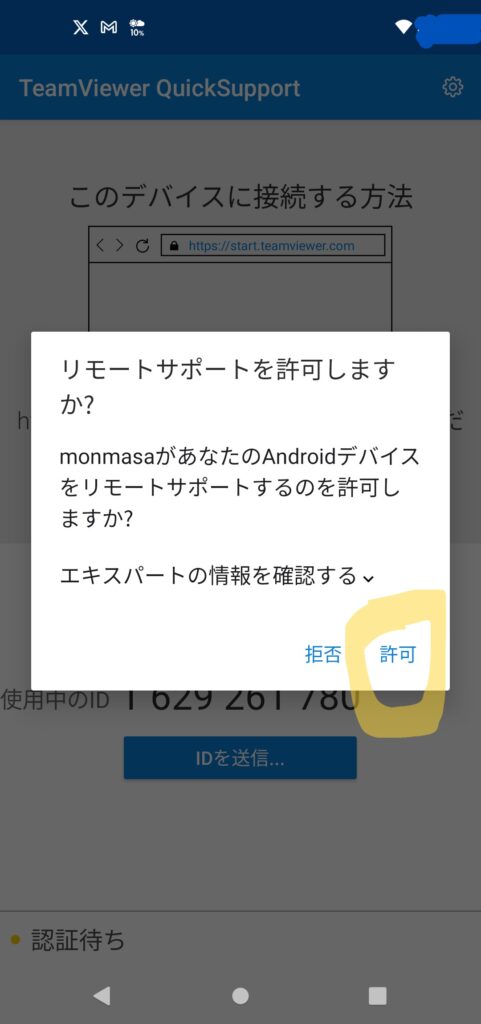
QuickSupportで記録やキャストを開始しますか?と聞かれるので「今すぐ開始」をクリックする。
これで相手側に遠隔操作を許可したことになります。

この画面が出て来て、遠隔操作が開始されます。

これで遠隔操作が開始されました!
これで、遠隔操作が出来るようになりました。
操作する側から自由に操作できます。
操作される側でも、もちろん自分のスマホを操作できます。
「TeamViewer」は、反応はかなりもっさりしていて、時間差があります。焦らずに操作しましょう。
操作する側が接続を終了したり、操作される側がアプリを終了すると遠隔操作が終了します。
再び操作するには、その度にIDを入力します。
操作される側が、アプリを立ち上げて許可をしないと遠隔操作されないので安全です。
「TeamViewer Host」で操作される場合の注意事項!
・「TeamViewer Host」
※自分のスマホの遠隔操作に使う (使用には注意が必要)
【注意が必要】
「TeamViewer Host」アプリは、遠隔操作を終了して、全てのアプリを終了しても「TeamViewer Host」が終了しないままコッソリと常駐しているので、無許可で再び接続出来ますので、自分のスマホを自分で操作する時のみに使った方が無難です。
「TeamViewer Host」アプリをスワイプで終了させて、一見終了しているように見えても常駐しています!終了するには【強制終了】が必須です。
「TeamViewer Host」を強制終了しない限り、接続の許可を再度行わなくても、何度も遠隔操作が可能になります。
再び接続させたくない場合は、
使用後は必ず【アプリのアイコンを長押し】→【アプリ情報】→【強制終了】
の手順を踏んで強制終了しましょう!
通知設定はオンにしないと危険!
通知設定で「Host」の通知をオフにすると、アプリの常駐の通知も表示されずに常駐に気付けずに完全に無防備な状態になりますので、通知はオンのままにしてください。
通知設定がオンになっていれば、通知欄にアプリが実行中と表示されるので気付くことができます。
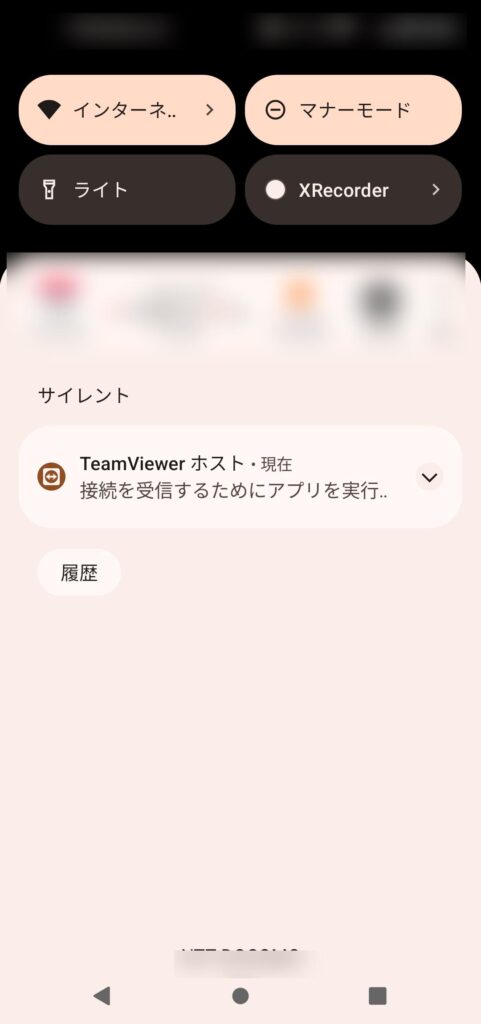
通知設定をオフにすると、実行中でも通知に表示されませんので注意!
悪用厳禁!ですね…。
「TeamViewer Host」で遠隔操作される場合の手順
「TeamViewer Host」をインストールします。
アプリを探すのが面倒な場合は、とりあえず「TeamViewer」のアプリをインストールしておきます。
操作される側のスマホで「TeamViewer」を開くと、右下に「ソリューション」というボタンがあります。
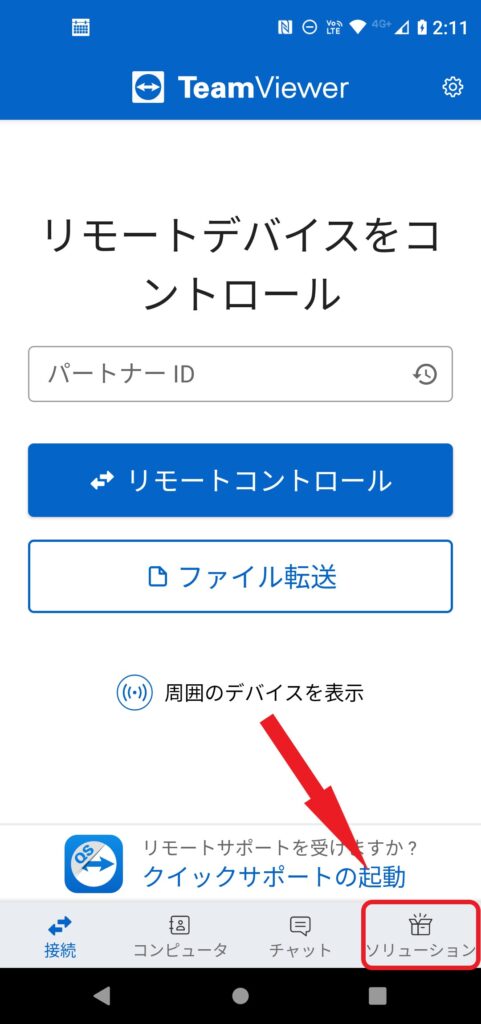
このボタンを押すと、チームビューア関連のアプリがいっぱい並んでいますので、そこから選んでインストールできます。
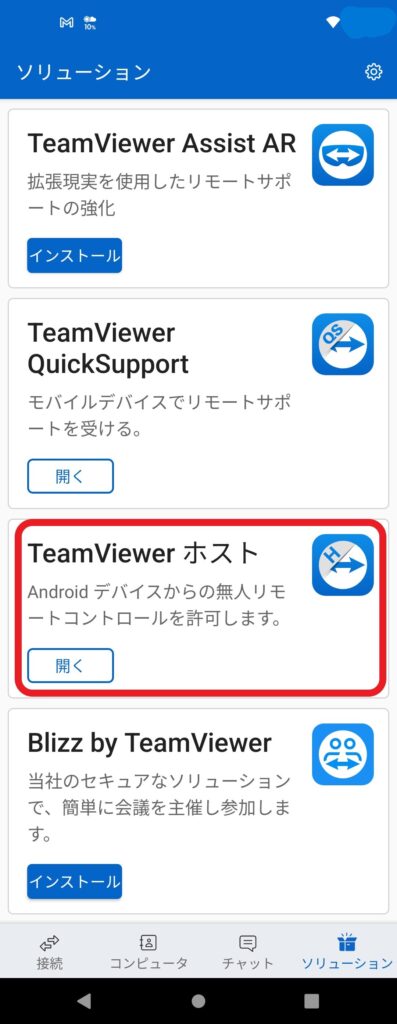
「TeamViewer Host」をインストールすると次のような画面が出てきます。
この設定はQuickSupportと同じ流れです。画像はQuickSupportのものを使いますので、
QuickSupport≒Hostと読み替えてください。
「設定」を押す。
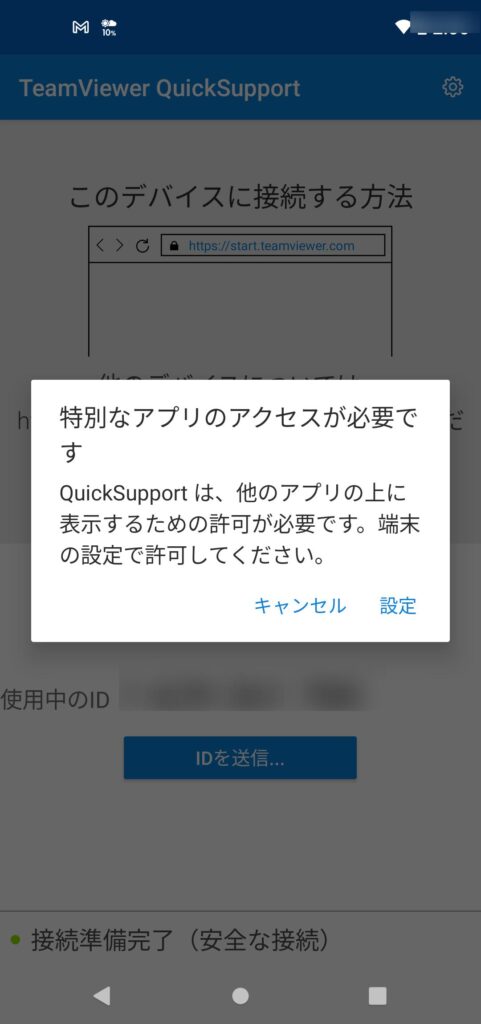
「他のアプリの上に重ねて表示」の設定画面が出てくるので、スクロールして「 Host」のところを探してクリックする。
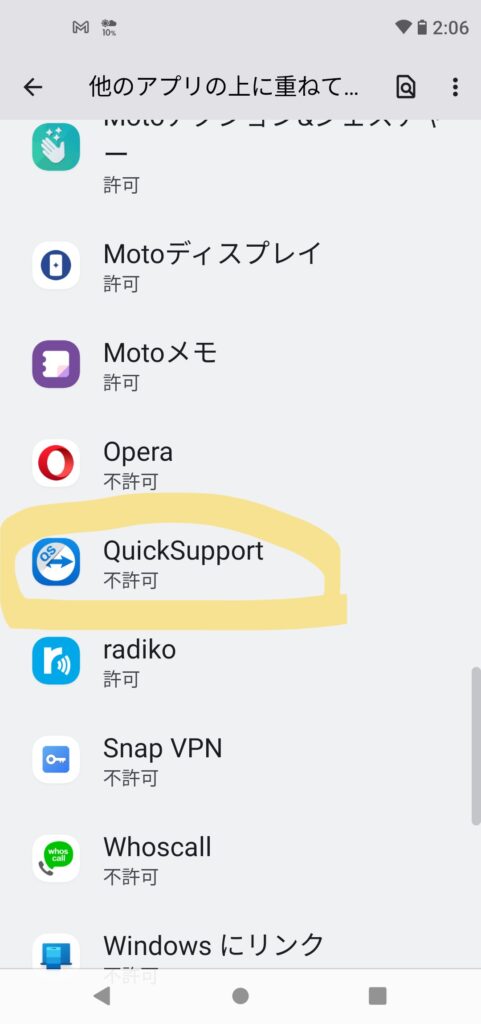
ボタンがオフになっているので、黄色い丸のところをクリックしてオンにする。
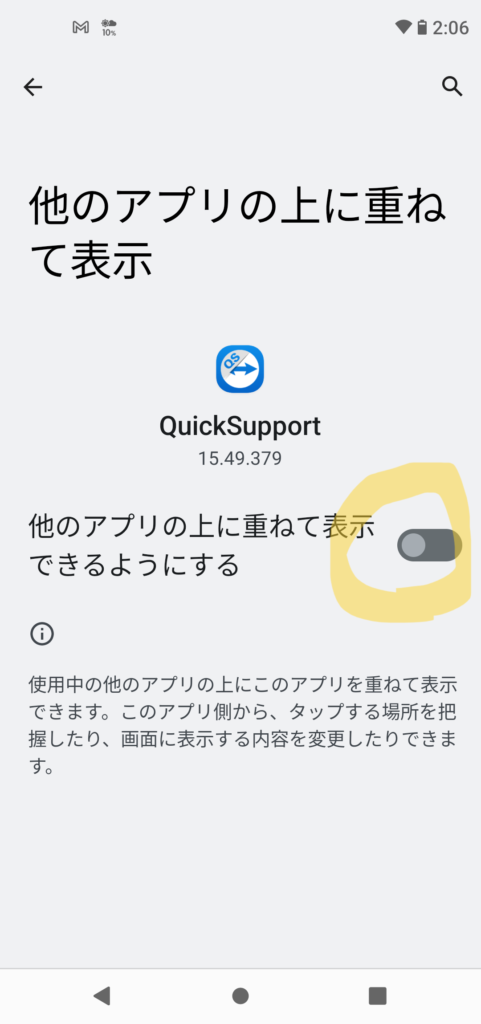
クリックするとボタンが青く変わってオンになる。
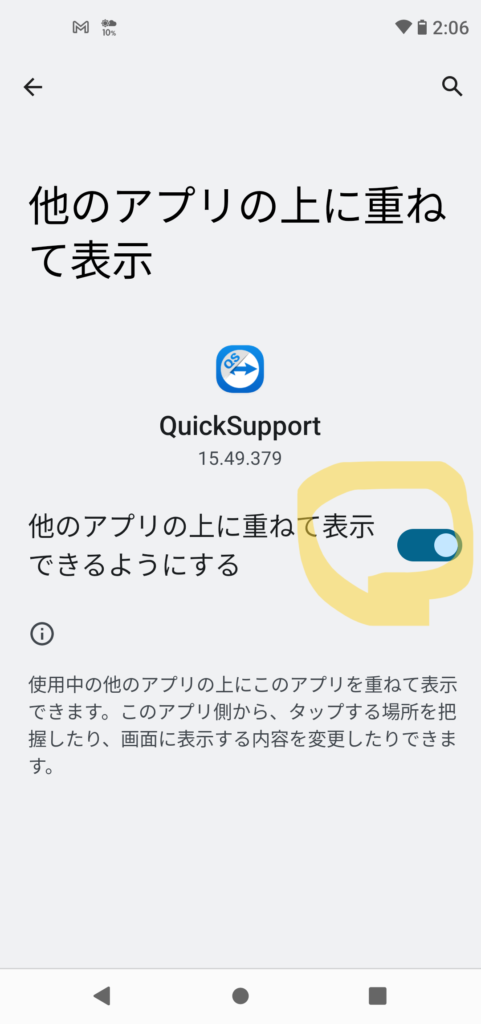
左上の「←」ボタンをクリックして、元のアプリ画面まで戻る。
↓
デバイスの割り当てという画面が出るので、メールアドレスとパスワードを入力して、「割り当て」をクリックします。

このような画面が出ます。

【操作する側のスマホ】で「TeamViewer」アプリを立ち上げて、左下の「コンピューター」
のところをクリックする。

「マイコンピューター」をクリックする。

操作される側のスマホの候補が表示されます。複数登録している場合は複数表示されます。
右側の黄色いマルの「矢印のマーク」をクリックすると操作される側に接続します。

複数の候補がある場合は、上の画像のピンクのマルをクリックするとスマホの機種名などが出てくるので、この情報を見て操作される側のスマホを選ぶ。
「リモートコントロール」というボタンをクリックすると操作される側に接続します。

↓
接続を待機する画面が出てきます。
【操作される側のスマホ】
QuickSupportで記録やキャストを開始しますか?と聞かれるので「今すぐ開始」をクリックする。
これで相手側に遠隔操作を許可したことになります。

↓
これで遠隔操作が開始されました。
注意事項で説明したように、遠隔操作後に互いにアプリを終了しても、「TeamViewer Host」アプリは常駐していますので、注意してください。
そのまま遠隔操作を継続したい場合以外は、必ず強制終了してくださいね。
このアプリの利点は許可無しで再度遠隔操作を行えるところです。
防犯カメラとして使っているスマホの遠隔操作など、自分で自分のスマホを管理するために遠隔操作する以外には使わない方がいいです。
万が一スマホを落とした場合などに、他人に操作される可能性もありますので、必要のない時は強制終了しておいた方がいいと思います。
この記事がお役に立てたら幸いです。