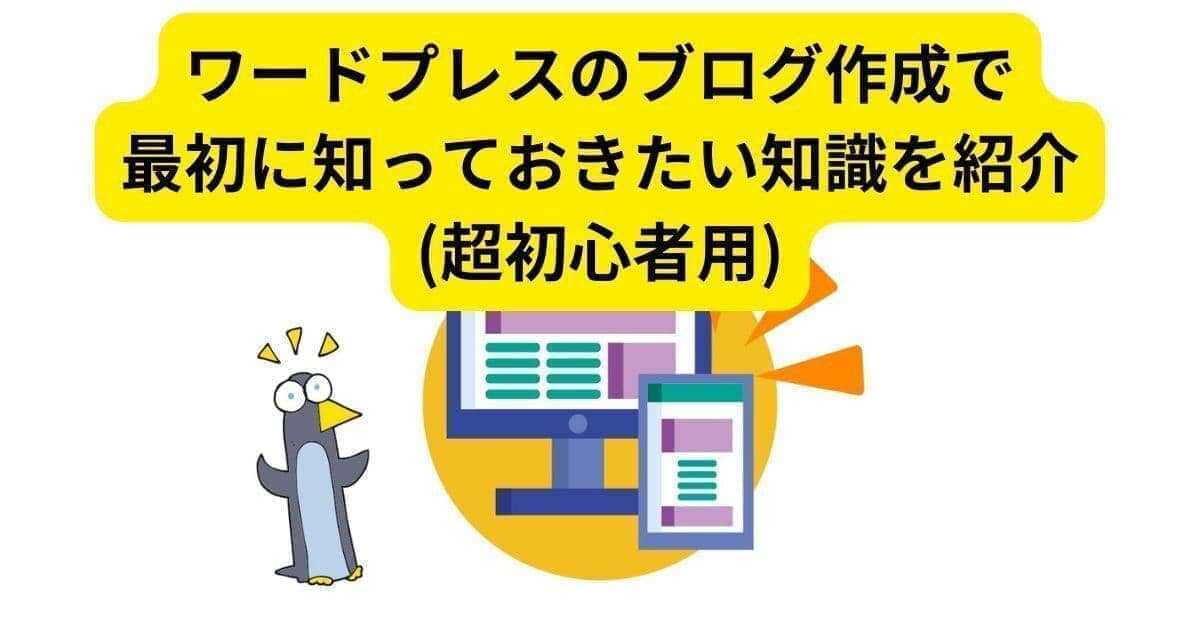WordPress でブログを作成するにあたって、これを早く知っておきたかった!と思った知識や、ブログの作成に役立つ便利な機能などを紹介します。※あくまで初心者用です。
ちょっとでもブログ初心者の方の助けや発見に繋がれば幸いです。
ちなみに、私はブログを始めて2年ぐらいの初心者です。(この先もずっと初心者だと思います😅)
その程度の人が書いた覚書という感じで、極々初歩的な知識として参考にしてください。
WordPress(ワードプレス)の使い方
ワードプレスを使う中で、私が早めに覚えておいた方がいいと思う初歩的な知識を紹介します。
前提として、私と同じくブラウザはGooglechromeブラウザを使用していて、WordPressではGutenberg(グーテンベルク)ブロックエディタを使っている前提でお話しします。
ワードプレスの詳しい使い方は、他のサイト様で説明がされていますので、ここではこんな簡単なことなら早く知っておきたかった!というような覚書を紹介します。
エンター(entar)ボタンの使い方!
まず最初にワールドプレスで知らないと面倒なことは、キーボードのエンターボタンの使い方です。
entarボタンを使い分けて、段落と改行を打ち込みます。
《改行》
shift+entar (※「shift」ボタンを押しながら「entar」のボタンを押す)
《段落》
entarのみ
私は、ワードプレスを使い始めの頃に、改行しているつもりでentarボタンを押していたのですが、entarボタンだけだと段落追加になってしまうので、改行のやり方が分からなくて困りました。
改行はshift+entarで入れられると言う事が分かっていると最初に戸惑わなくて済みます。
私は、shift+entarで改行を続けて入れると隙間が空くので、それで行間を開けていたのですが、SEO的には適切でないみたいです😅
見た目は同じなのに難しいですね。(※未だに良く分かっていないかも…)
長文を見やすくする為に、文中で行間を一行分開けるときは、段落を分けることで隙間を空けるか?改行を続けて打って隙間を空けるか?考えて使いましょう。
通常は段落を分ける方が良い(※多分)のですが、私は背景色を同じにしたい時だけ改行で行間を開けています。(ブロックが分かれてしまうと背景色を同じに出来ないから)
文中ではなくブロック間に空白を入れるときは、「スペーサー」あるいは、右側のメニューにある「ブロック下余白」(←最近知った)というものを使って空白を入れた方がいいみたいです。
(私はスペーサーを入れるのが面倒くさいからずっと改行を連打して空白を作っていましたが、これはSEO的に良くないみたいです…m(_ _)m)
見た目の仕上がりが一緒だからついついその場の感覚でやってしまいがち…。
初心者の方は段落と改行の適切な使い方を調べて勉強するといいと思います。
私は段落の概念がややこし過ぎて、未だによくわかりません…😅
サイトを検索しても分かりやすい説明がなく、人によって違う事を言っていて余計に混乱していましたが…いっそSEO的なことならば、チャットGPTに聞いた方が正確なのでは?と思って、最近GPTにいろいろ聞いてみたところ、何となく分かった様な気がしました。
SEO的なことやHTMLなどの知識は、GPTに聞いてみるのもいいと思います。
自分なりに質問の仕方を工夫すると正確な答えにたどり着けると思います。
聞き方を変えるとちょっと違う答えが来ることもあるので、求める答えが正確に来るかどうか?は自分の質問の仕方次第であり、判断力が必要だと思います。
タグに関してはチャットGPTに聞くと楽です!
私はろくにHTMLやCSSを扱えませんが、GPTに聞くと、「キラッと光るボタンリンク」なども簡単に作れるので、ほんとうに助かります。
これがなかったら私はボタンリンクなんて作れませんでした…😅
GPTの得意分野はまさにタグやサイト作成の知識だと思うので、タグの作成に関しては大いにGPTを活用した方が楽にブログ作成が出来ます。
ただGPTをうまくに使うには質問の仕方、指示の出し方がポイントになります。
いろいろと試してみてください。
ページ内で素早く目当ての単語を見つけ出す方法!
例えば、仮説と仮設と架設など、同じ仮名で漢字が違う単語を気づかずに誤変換して入力してしまった!しかもたくさん間違った単語を入力してた~😱という時に、ページの上から下まで目視で全部チェックするのは大変です。
そういう時は、「ctrl」ボタンを押しながら「F」のボタンを押すと、上に検索窓が出てくるので、そこに検索したい単語を入力して検索する(entarボタンを押す)と、一発でその単語の部分に飛んでくれます。
これは本当に便利です!
《文字検索》
『ctrl+F』
あと便利なのがリサーチの時です。
特定のキーワードをリサーチしたい時に、調べたいページに行ったら『ctrl+F』で文字検索すると、一発で目当ての単語のところまで飛びます。
これは本当に便利ですので、早めに知っおきたかった!😱と心から思いました。
是非使ってみてください。
突然ワードプレスの編集画面のサイズが変わった時
ある日突然、編集画面が小さくなったり大きくなったりする時はありませんか?
私は急に、ワードプレスの編集画面の大きさが変わって焦ったことがあるのですが、ブラウザの縮尺を変更していたのが原因でした。
編集画面の縮尺がおかしくなった場合は、Google Chrome の場合は、ブラウザの右上にある「縦3点リーダー(︙←これ)」をクリックすると、「ズーム」という項目が出てきますので、そこが100%になっているかどうか確認してください。
その変更された倍率を100%に戻すと編集画面の大きさも元に戻ります。
おそらくキーボードのショートカットを無意識に操作してしまって、知らない間に縮尺が変わっていたのだと思います。
ありがちなパターンだと思うので、注意してください。
ブラウザ画面の縮尺変更のショートカット
→「ctrl」+「マウスのホイールを上下に転がす」
ちなみに WordPress だけでなく、Google スプレッドシートの画面も急に文字の大きさがすごく小さくなったときに、直し方がわからなくて散々苦労したのに…単なるブラウザの縮尺が変わっていただけという事がありました😅
ブラウザを使っている全てのものは、「ショートカットを知らずに操作してしまうことで縮尺が変わってしまうことがある」ということを覚えておきましょう!
タイピングが苦手な人には音声入力がおすすめ!
私はタイピングによる文字入力が苦手なので、WordPressの編集画面でも音声入力が使えたらいいのに!とブログを始めた当初からずっ~~~と思っていました。
しばらくしてから、ワードプレスの編集時にも使える音声入力があるのを知りました。
もっと早く知りたかった!と思ったので、皆さんにも紹介します。
《ワードプレスで使える文字入力》
・Google Chromeブラウザの拡張機能「voice in」
→Voice In – 音声からテキストへのディクテーション
※無料で使えるのは1日60分まで
この拡張機能をGooglechromeブラウザにインストールして機能をオンにすればワードプレスの編集画面でも音声入力が出来ます。
※「voice in」の使い方は、他のサイトでも紹介されていますので調べてみてください。
《「voice in」は有能ですがちょっと困った動作もあります》
例えば、「コピー」と言うとコピーされちゃったり、「まる」が「。」に強制的に変換されちゃったり、便利な場合も困る場合も両方あるのですが、それは有料機能でカスタマイズすれば解決できるみたいです。
有料の場合は、月額料金プランだけではなく、49ドルくらいで買い切れるプランもあるようです。
買い切って時間を気にせずに使うのもありかもしれませんね。
タイピングが苦手な人にとってはかなりの時間短縮に繋がるので購入しても全然元が取れると思います!
私は買い切れることを今まで知らなかったので、月額料金なんてバカバカしいと思って購入する気は無かったのですが、買い切りプランがあるのならば、最初のうちに買い切っておけばよかったな~と今さらながら思いました…。
ちなみに、私は最近タイピング練習を始めました。
さすがにそろそろタイピングを覚えないと、ブログを作成する人としてどうなのか?と思ったので…なので、「voice in」を買い切るのが悔しいので購入しないつもりです。が、我慢できずに買いきるかも…😅
タイピング練習にはこちらのサイトがおススメです。
◆ひよこでも出来るタイピング練習講座
色々タイピング練習のサイトを試してみましたがこちらが一番使いやすかったです!
※タイピング練習用の小説を自作しましたので良かったらどうぞ。
→タイピング練習/自作小説の一覧
コピー履歴をたくさん保存できると便利!
複数の項目をコピーする時はページを何度も往復して、コピー&ペーストを繰り返さないといけないので面倒なのですが、コピー履歴を保存出来れば、一度に複数のコピーが出来て、ページを往復しないで済みます。
コピー履歴を保存する機能やソフトは、おそらくたくさんありますが私が使っているのは「Clibor」です。
テキスト専用のクリップボードで、パソコンにダウンロードして常駐させるタイプ(※インストール不要)のソフトです。これを知ってからだいぶ楽になりました。
コピー履歴を呼び出すときは、コントロールキーを2回連打するとコピーしたテキストの一覧が出てきます。
コピー以外にも、定型文やよく使うHTMLのタグなど記憶させて使っています。
ダウンロード:窓の杜
公式サイト:クリップボード履歴ソフト「Clibor」
※詳しい使い方は公式サイトを見てください。
挙動がおかしくなったら別のブラウザで編集画面を開いてみよう!
こちらのページで詳しく紹介していますが、私はワードプレスのアップデートをきっかけにワードプレスの編集時の挙動がおかしくなってしまい、まともに編集ができなくなってずっと困っていました。
それがシークレットブラウザでワードプレスにログインしてみたらあっさりと解決した事がありました。
なので、なにかワードプレスの挙動がおかしくなったな?!と思ったら、シークレットブラウザや、別のブラウザでログインして編集画面を開いてみてください。
Googlechromeブラウザの拡張機能が原因で不具合を起こしている場合が多いですので、覚えておくといいと思います。
詳しくはこちらで紹介しています。
→WordPressでエンターで段落が追加出来ない、再読み込みしないと編集できないバグ(不具合)の解決法!
このページが少しでも皆様のお役に立てれば幸いです。
パターンを埋め込もうとするとフリーズするなどの不具合について。
■ワードプレスのパターンの不具合はポチップのせい?!